
こんにちは!ユウキ(@yuuki_kg)です。

あれ?画面が真っ黒で何も見えないぞ!
せっかく高額のキャプチャーソフトを購入したのに金返せ!
これさえ解決すればYouTubeが始められるのになぁ・・・。
この記事を読めば、そういった悩みを解決できます。
本記事の内容
- アニメ配信サイトのアニメをPCで録画する方法(ノートPCでも可能)
- 録画した画面が真っ黒になる場合の対処法(超簡単)
- オススメの外付けキャプチャーボードを紹介(HDMIで接続するだけ)
僕は配信中のアニメがいつでもオフラインで見れるように、ネットで調べた方法でPCに録画してみたのですが、録画したものを確認してみると、なんと画面が真っ黒で何も見えません。(音声のみ)
このために、わざわざ高額なキャプチャーソフトをダウンロード購入したというのに、これではお金をドブに捨てたようなものです。
完全に騙されました。
なので僕のような失敗をしないためにも、ぜひこの記事を参考にしてくださいね♪
アニメ配信サイトのアニメをPCで録画する方法と録画した画面が真っ黒になる場合の対処法

結論から言うと、外付けのキャプチャーボードを購入し、モニターに映った画面をそのまま保存すれば全て解決できます。
というのも、PC側から録画しようとすると、セキュリティー上の関係で必ず画面が真っ黒になり、音声のみの状態となりますが、これをPC側から回避することは不可能なんです。
だったら外部から手を加える、つまりモニター側の画面を直接録画(キャプチャー)する方法しかないわけですね。
そのため、ネットでよく見かける「この無料ソフトを使えば録画できます」という記事の内容は、全て嘘ですので騙されないでください。
もちろんYoutubeの動画などを録画することは可能ですが、アニメ配信サイトなどVODの動画を録画することはできないので気を付けましょう!
実際に外付けキャプチャーボードでdアニメストアのアニメを録画してみた
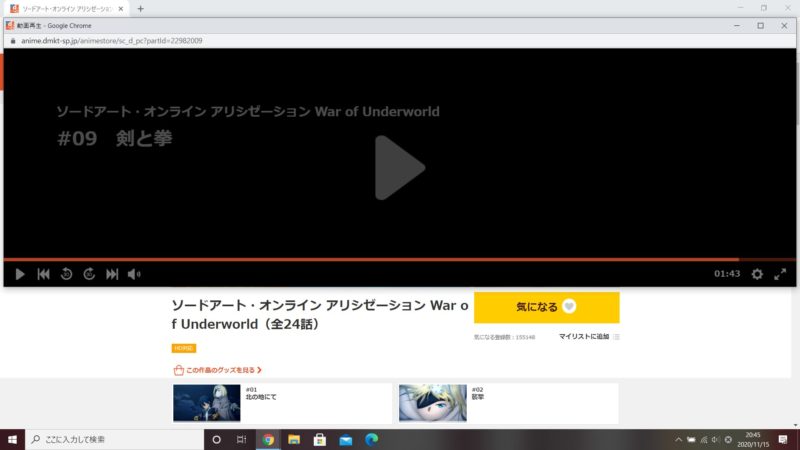
上記の画像が、キャプチャーボードを使わずに録画したものですが、ご覧の通り、画面が真っ黒で何も映っていません。
これをキャプチャーボードを使って録画すると・・・。

はい、しっかりと録画されていますね!
もちろん音声も入っているので安心してください。
アニメの違法アップロードは犯罪なので注意!
ノートPCの画面をモニターに映す方法
起動する前に、ノートPCとモニターをHDMIケーブルで接続し、その状態で電源を入れると、自動的にモニターに画面が映ります。
オススメの外付けキャプチャーボードはこれだ!【ノートPCでも可能】

キャプチャーボードと聞くと、「自分のPCにも対応しているのかな?」という疑問や、何か難しい設定が必要だったりするのではないかと不安になる人が多いと思います。
そこで今回紹介するのが、格安で動作安定、そして簡単接続の外付けキャプチャーボード【IO-DATA GV-HDREC 】です。
難しい設定などは必要なく、ただ下記の順番にHDMIケーブルで接続するだけです。
「PC」ー「キャプチャーボード」ー「モニター」
(接続にはHDMIケーブルが2本必要になるので注意)
もちろんゲーム画面を録画することもできますし、スクリーンショットを撮ることも可能ですよ。

その場合は下記の順番で接続してください。
「ゲーム機」ー「キャプチャーボード」ー「モニター」
動作確認済みのゲーム機
・PlayStation4 Pro
・PlayStation4
・PlayStation3
・PlayStation2
・PlayStation
・PlayStationVR
・PlayStationClassic
・Nintendo Switch
・Wii U
・Xbox One S
・Xbox One
・ニンテンドークラシックミニ ファミリーコンピュータ
・ニンテンドークラシックミニ スーパーファミコン
・セガサターン
・スーパーファミコン
・AV仕様ファミリーコンピュータ
・レトロフリーク
保存用の外付けハードディスクは何を使えばいいの?

今回紹介したキャプチャーボードはSDカードが使えますが、それだと容量がすぐいっぱいになるため、金銭的に余裕があるなら、外付けのハードディスクを購入すると良いでしょう。
僕が使っているのは、ロジテックの外付けハードディスク【LHD-ENA040U3WR】の2TBです。(1TB~4TBあり)
こちらは省電力&消音モデルで動作も安定しており、USBケーブルで繋げるだけですぐ使用できるため、かなりオススメですよ。
